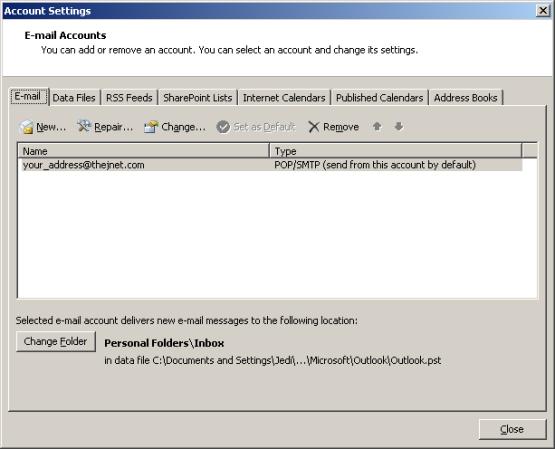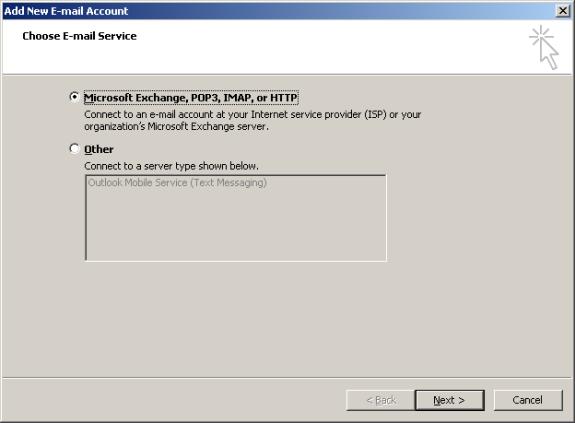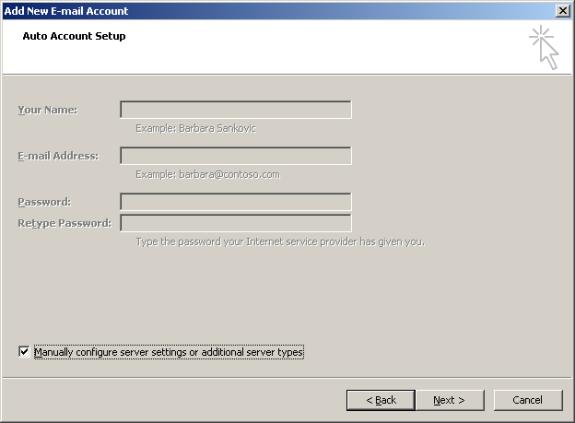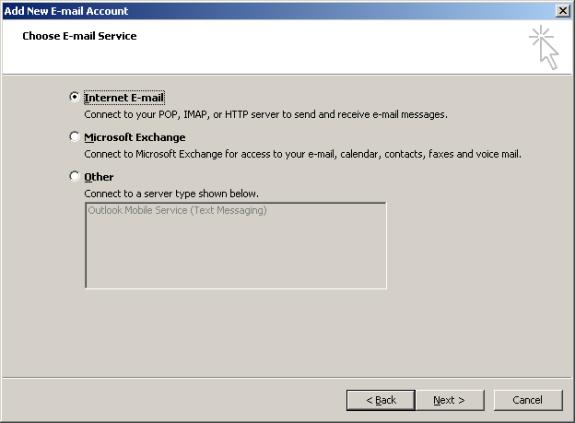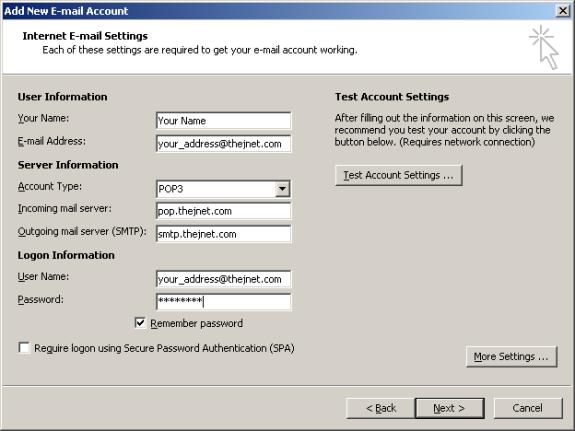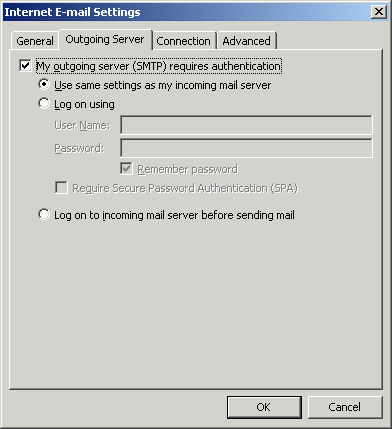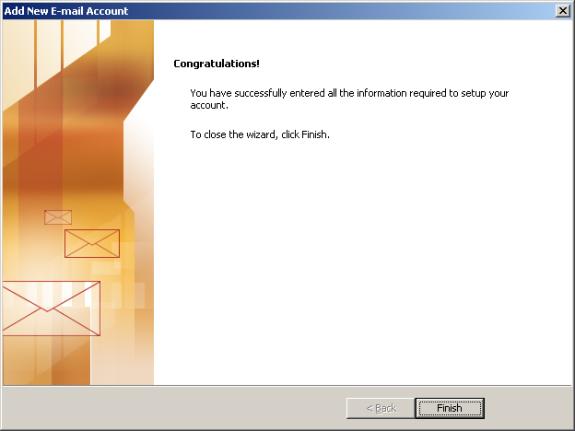These instructions are intended to help our customers to configure their Microsoft Outlook 2007 to add new accounts, to be able to use their Email with us.
| 1) Open Outlook 2007 2) From the drop-down menus, select Tools > Account Settings 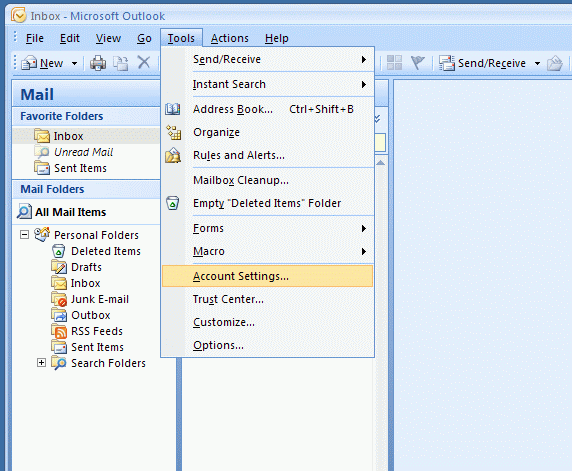
3) Select the e-mail tab and then click on “New…”. To change an existing account, click on Change and skip to step no. 10
4) If you get this screen, Select ‘Microsoft Exchange, POP3, IMAP or HTTP’ and click the ‘Next’ button. Or, you might already have the next screen.
5) In the Auto Account Setup section, check manually configure server settings and then click Next .
9) Select “Internet E-mail” and then click Next.
10) Please fill in the details for your email account. When done, click on More Settings.
11) Click on the Outgoing Server tab, and check “My outgoing server (SMTP) requires authentication”, as shown below. Then, click OK.
10) Click on the Next button and then Finish, to save your settings
You are now ready to send and receive email using Outlook 2007. For program function and features, consult your Outlook 2007 “Help” files. |