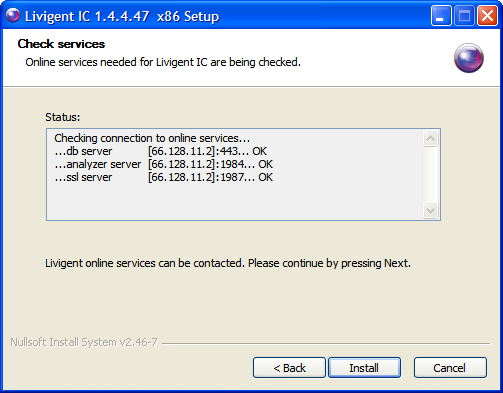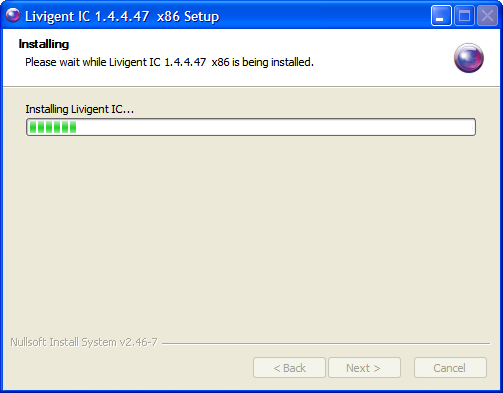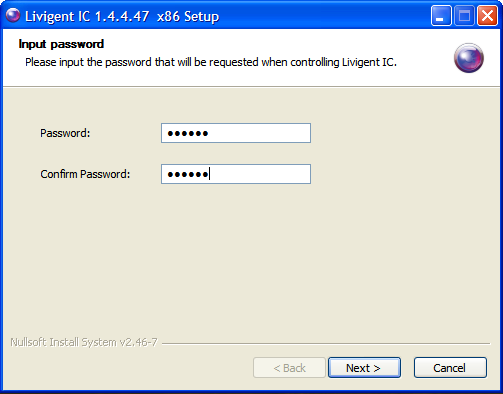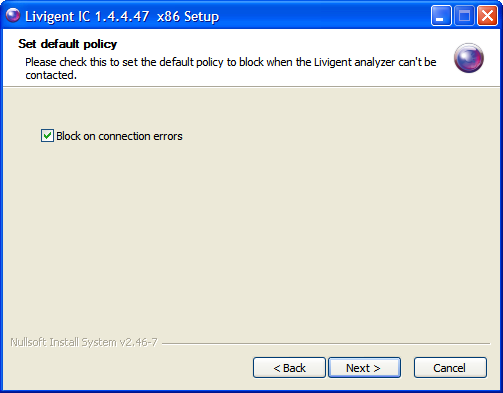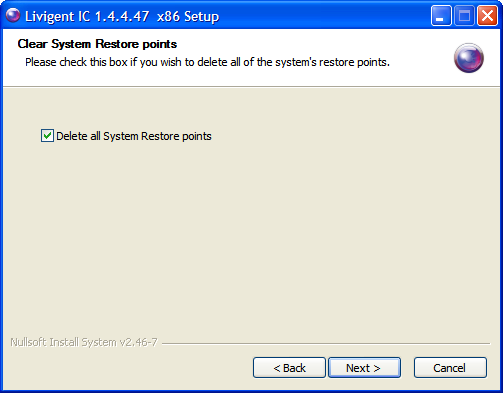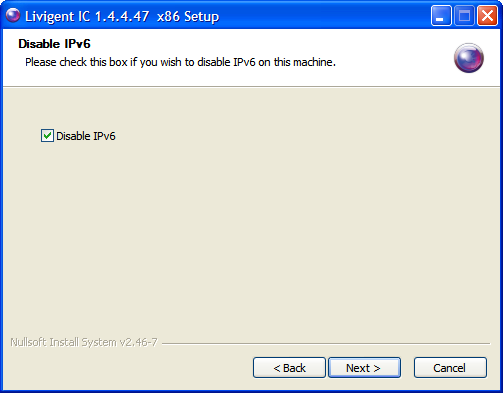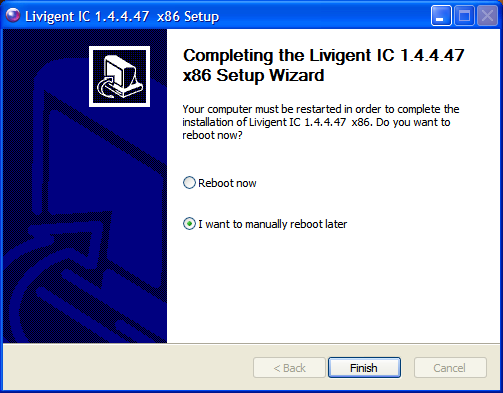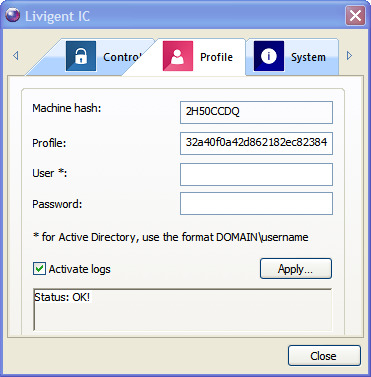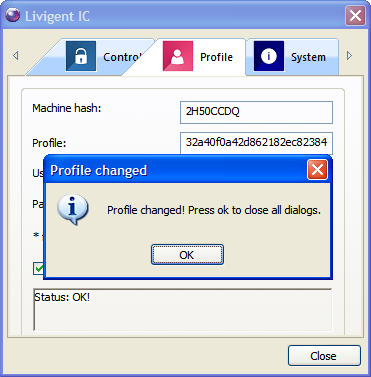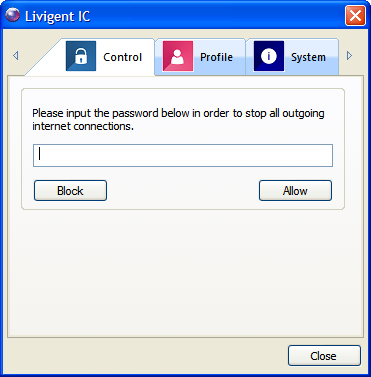Download the program by clicking on the link => HERE
-
- Download the appropriate version of the installer, depending on your operating system.
- Run the installer.
Windows may ask if you want to allow the program to do changes to your computer, click on yes.Note: Some antivirus programs may not recognize the installer, and try to stop it from running. If your antivirus programs pops up a warning, click on the appropriate option that will allow the program to run - The installer will start.

Click “Next” to continue. - The installer runs a connection test, checks for open programs and prompts you to close them if found.
 After the checks are completed, the installer will display the results:
After the checks are completed, the installer will display the results:

Click “Install” to continue. - Wait for the installation process to complete:

- The installer will ask you to create a personal password for parental control.
Select a password that is easy for you to remember, but difficult for others to guess, and enter it in both spaces provided:

See below for information on when this password will be used
Click “Next”. - DO NOT Check “Block on connection errors” and click next. Please, make sure there is NO check.

- Check “Delete all System Restore points” and click next

- Check “Disable IPv6” and click next.

- The installer will configure the filter, and your computer. Once this is completed, it will display confirmation:

Select “I want to manually reboot later”, and click “Finish” - Wait for the filter’s icon
 to show up on the bottom-right corner of the start bar.
to show up on the bottom-right corner of the start bar.
Click the icon, or press <ALT> + <Shift> + L, to bring up the Livigent IC panel.
- Click on the Profile tab.

Enter the User Name and Password provided to you by Jnet over the phone, or in the confirmation email you receive. - Click “Apply”. If you’ve entered the credentials correctly, you will get a confirmation message:

Click “OK” to close the window. - Reboot the computer. Once it restarts, your filter will be all set.
Using the password
You can lock down your computer, and prevent it from accessing the internet completely by using the password you set in the installation.
- Click the “Livigent IC” icon, or press <ALT> + <Shift> +L.
- Click on the “Control” tab:

- Enter your password, and click on “Block” to prevent all access to the internet.
- To allow access again, open the Filter control panel, enter the password, and click “Allow”
Download the program by clicking on the link => HERE

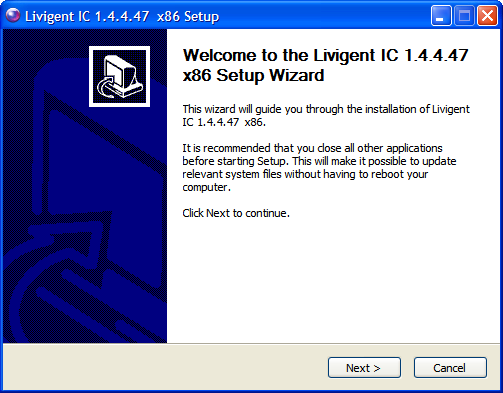
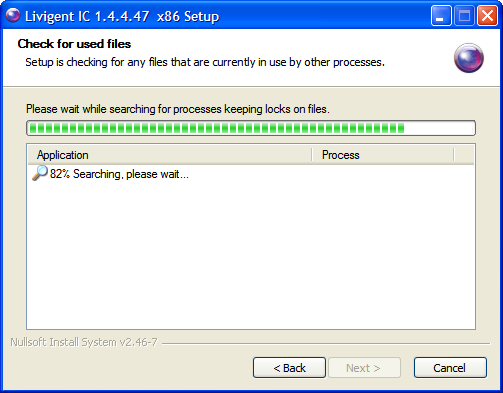 After the checks are completed, the installer will display the results:
After the checks are completed, the installer will display the results: